In my prior post, I showed you how to boost an existing post on your Facebook page. There may be times when you want to create an ad that will target a specific audience or achieve a particular objective. In that case Facebook ads are for you. We’ll take a look at how to create a Facebook ad but first, let’s take a look at the difference between boosting a post and creating a Facebook ad.
What’s the Difference Between Boosting a Post and Facebook Ads?
First, a boosted post is just a very simple Facebook ad. You take an existing post on your Facebook page, put a little advertising money behind it and get it in front of an audience of your followers. The prime – and really only – goal of boosting is to increase your audience’s engagement with a post by showing it in their newsfeed. That’s really it.
A Facebook ad will allow you to truly advertise on Facebook. You may be familiar with those “sponsored” posts that appear on your wall. Those are Facebook ads. Ads allow you to do things like:
- target specific kinds of audiences or users. Far more than just people who like your Facebook page.
- include options such as likes, clicks to website, app installs, app engagement, website conversions, event responses, offer claims, video views & local awareness which can allow your alumni to engage with your content in more ways than just reading a post
- the ability to add an optional call to action button promoting actions such as ‘shop now’, ‘sign up’, or ‘contact us.’ These options can be great when you are trying to fundraise or sell tickets to an alumni event
As always, the ability to create Facebook ads requires a Facebook business page. See the difference between Group pages and Facebook business pages in my post on What Do The New Facebook Groups Changes Mean For Your Club’s Page?
Create a Facebook Ad
1. From with your business page, click on the arrow at the top right corner and click Create Ads.

2. The Campaign Objective page will appear. The campaign objective is what you want people to do when they see your ads and should fulfill the purpose of your ads. It’s important to give a little thought about this before making a selection here. Normally, I use Engagement for chapter event ads. Note that you can switch ad mode to Quick Creation to quickly setup your ad.

3. Select your engagement goal (Event Responses) and name your ad campaign (Service Day Oct 2018). Click Continue.

4. You may be prompted to setup your account if you don’t already have one. Enter the details of your account (Country, Time Zone, Currency). This step is part of setting up the ads account. It’s a one-time only step.

5. Choose your business page from the drop down and make sure to read through and Accept the Facebook Lead Ads Terms and Conditions.

6. Now you are navigated into the ad workflow. The tree view on the left side of the page will show you where you are in the ad setup flow.

7. Set up the targeting settings for your ad. There are several different sections and you may not need to enter or change info in each of them.
- by location – I recommend specifying your specific location (in my example Charlotte, NC and a 50 mile radius around it). The United States is defaulted here.
- by age – I typically leave this with the default – 18 – 65+
- by gender – again, I just use the default of All
- by language – I leave this blank
Before leaving this section, take note of the Audience Size and Estimated Daily Results Reach widgets to the right. These graphics will help you tailor your settings so you target the right audience without getting too broad or too limited.

8. Next, enter your Detailed Targeting. Here, I normally start with a shared interest that my alumni have – our university! I enter the university name then use the Suggestions link to have Facebook offer other interests that will target the specific audience. Our events are usually sports related so I select the interests that reflect that sport.
There is a Connections section below the Detailed Targeting. This will allow you to specify people who are connected to your page through likes or through their friends who’ve liked your page. This can make your targeting incredibly specific and limit who will see your ad. Use this only if you find that your audience settings are too broad.

9. Click Save Audience to save these settings for future Facebook ads.
10. Specify where Facebook should place your ad so that it will perform best. I recommend just taking the default option Automatic Placement.
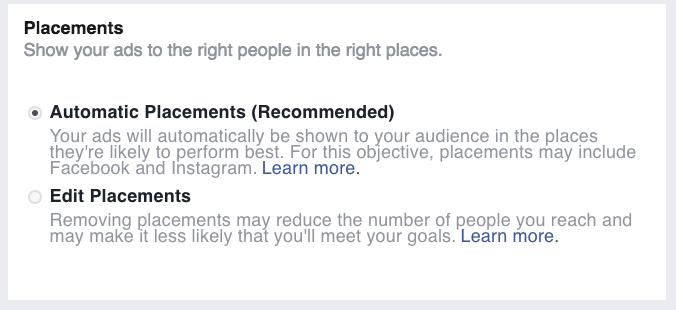
11. Now the important part – setting your budget! You will need to setup a credit card in order to run this ad so make sure you setup your account! I also recommend talking with your board or chapter volunteers to establish what you will pay for your Facebook ad. As an example, each year our club sets aside a little bit of money in our operating budget for Facebook ads. We know that we will usually run at least 4 ads for big game watch events and a few of our anchor events (check out Event Calendars: Organize Your Club’s Year for my definition of an anchor event). Knowing what money you want to allocate to ads can prevent you from overspending which can happen easily.
What is most important for you to know is that Facebook ads works on an auction system, so make sure to choose a budget that seems reasonable based on prior research and your budget. Consider each of the Budget & Schedule settings carefully so you get maximum impact for your ad dollars.
- Budget – select how the dollars will be spent by selecting either Lifetime Budget or Daily Budget. I normally choose Daily Budget and then schedule the ad to run over a set number of days that total up to my overall budget I want to spend on this ad. For example, if I only want to spend $40 for this ad, I would enter $10 per day as the daily budget and then schedule the ad to run for 4 days before and up to the date of the event
- Schedule – pay close attention to this field and make sure to select the correct values. By default the Run my ad set continuously starting today option is selected. This can be very expensive if it is not changed! I recommend selecting the Set a start and end date and entering your own dates. Remember to check out the calculation below the schedule to confirm the total you will spend.

12. Below the Budget & Schedule are some other settings. Make sure the Optimization for Ad Delivery selection is set to Event Response if you are running and event ad and leave the rest of the default settings. Click Continue.
13. Choose an ad layout format from the Format options (I recommend just using the single image option). You can use up to 6 images that will generate 6 different ads at no extra cost. Upload images from your Facebook or Instagram library (if logged in). Note: Facebook’s stock images, which are also available using the Browse option, may not comply with Facebook ad rules or may require attribution (see my post on How to Safely Use Images and Logos on Chapter Websites and Merchandise). I suggest you use your own images for ads.

14. In the Event section, enter:
- Text – enter the text to show with your ad. Keep the text short with the important details (what, when, where) in the first few lines.
- Event – select the Facebook event that will be used in your ad.
Use the Ad Preview window to see what your ad will look like in a mobile or desktop view.

15. Check the draft ad to make sure it’s correct. Don’t forget to proofread your work!
16. Click Confirm to save the ad and submit it for Facebook review. The review is mostly automated* from what I can tell and may take up to an hour. Facebook will email you the results of their review and let you know when your ad becomes active.
*I recommend reviewing Facebook’s ad review guidelines. I’ve had a few ads declined because I didn’t follow the rules, like too much text in the images.
Creating Facebook ads for your chapter events or news can be a great way to increase alumni engagement as well as reach out to other alumni and interested people in your community who may be interested in what you are doing.
